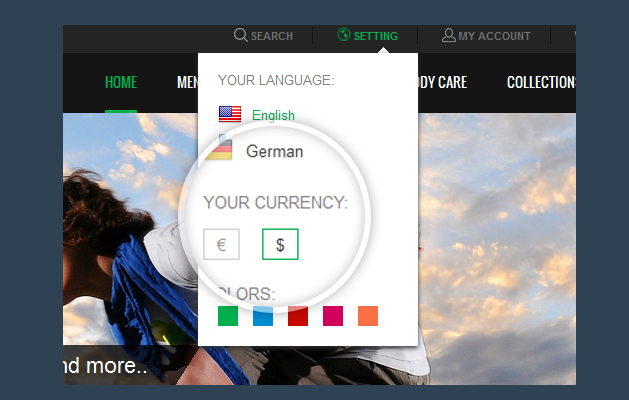Setup multiple languages and currencies
I. Introduction
Making your eCommerce Magento store available in various languages and currencies will surely make it much more convincing as your customers may have various languages and currencies preferences.
With our eCommerce Magento themes, you can create Store Views for different languages and currencies. Your customers then can switch to their referenced alternatives at ease. This documentation will guide your how to setup multiple languages and currencies alternatives for your eCommerce Magento store. Let’s get started!
II. Set up multiple languages
1. Download Magento language packages
First, visit the list of current available translations for Magento default interface. You can find there a variety of packages allowing you to display the Store Views in respectively languages. Select your desired language package and then download it e.g. French (France) package.
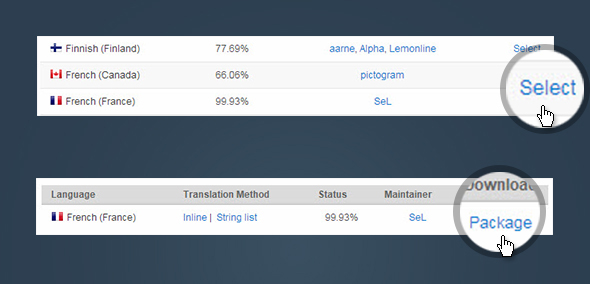
Next, you now get a .gzip file. Unpack it to access the folder app. Also, you can upload the folders design and locale, these folders will not overwrite any key data at all. Your data is safe, as this process will only add the unique files relating to French language as you wish to have. Once done, follow the next step to create a new Store View and assign this language package to it.
2. Create a new Store View
1. In your Admin Panel, navigate through System >> Configuration. On the top-left, you can find a box to view and manage the Store as below. Click on Manage Stores option.
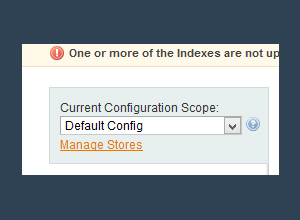
2. In Manage Stores section, click on the button Create Store View.
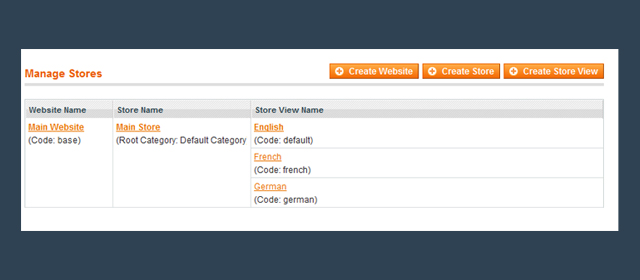
3. In New Store View section, input parameters as follows.
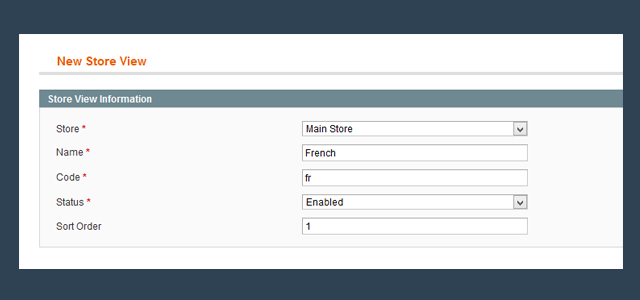
- Store: Main Store.
- Name: fill in store name e.g. French.
- Code: fill in code e.g french.
- Status: select to unable the Store View in front-end.
- Sort order: define order in the Store View list for this actual store view.
4. Click Save Store View button. Now your French Store has been added to the Store View list
3. Set Locale Option of Store View
Navigate through System >> Configuration. On the top-left, in the box to view and manage the Store view, select “French” Store view.
1. In General section, open Locale Options tab. Select the Locale as “French (France)”.
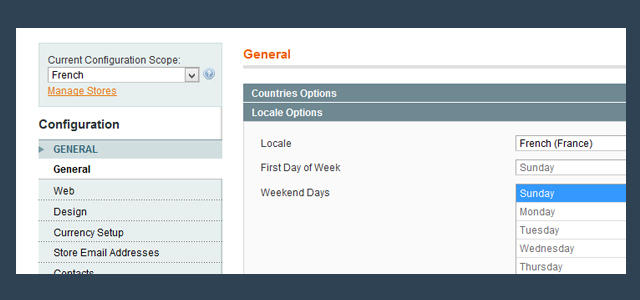
2. Click Save Config button.
4. Configure language for CMS pages and static blocks
To have any pages or static blocks translated into different languages, follow steps as below.
1. In your Admin Panel, navigate through CMS >> Pages or Static Blocks.
2. Select the page or static blocks that you wish to translate e.g. “About Us”.3. In the Page Information, select your desired Store View as below.
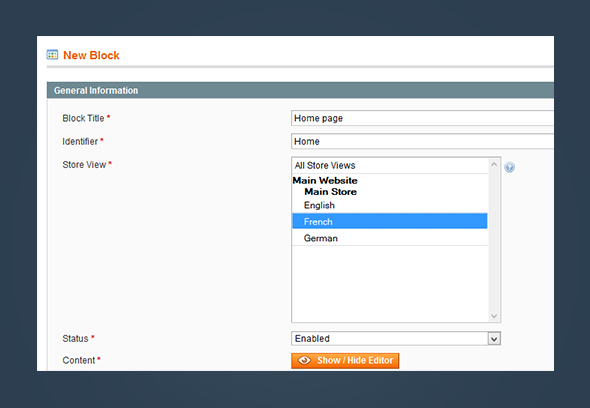
4. Click Save Page button.
5. Define flag icon
On the front-end, each flag icon will represent a language option.
1. Enter the flags folder at skin\frontend\default\{your theme}\images\flags, find the flag icon file which has the same name with your desired language e.g. french.png.
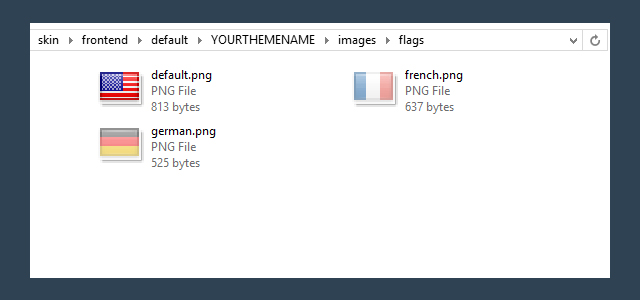
2. Copy this file and paste it into the folder at {your theme}\skin\frontend\default\{your theme}\images\flags.
6. Update code for front-end appearance
1. Enter app\design\frontend\default\{your theme}\layout\page.xml. Add the following code into the file :
<block type="page/switch" name="store_language" as="store_language" template="page/switch/languages.phtml"/>
2. Enter app\design\frontend\default\{your theme}\template\page\html\header.phtml, insert the following code on the header of the file :
<?php echo $this->getChildHtml('store_language')
Front-end Appearance:
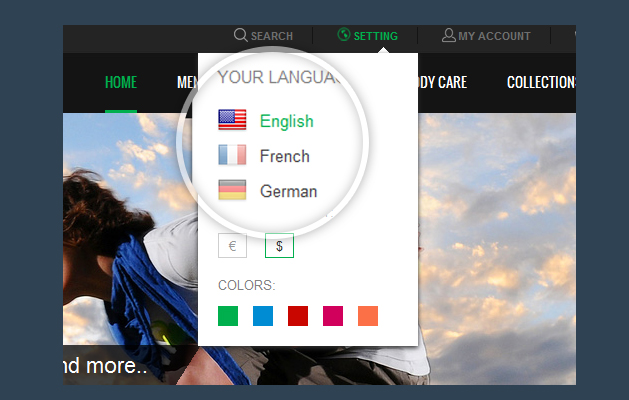
III. Set up multiple currencies
1. Set up multiple currencies
1. Navigate through System >> Configuration.
2. Make sure you have selected “Default Config” for Current Configuration Scope.
3. Click on Currency setup on the left of the navigation bar.
4. Select your default currency e.g. EUR.
5. Select the currencies options you want to show e.g. FJD, FKP, etc.
6. Save your configuration
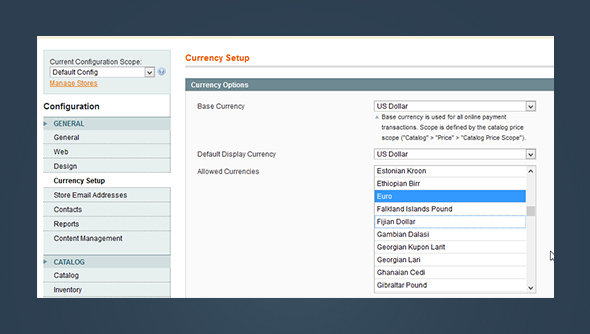
2. Set up currency exchange rates
1. Navigate through System >> Manage Currency Rates.
2. Click on Import to import the desired currency rates.
3. Click to save.
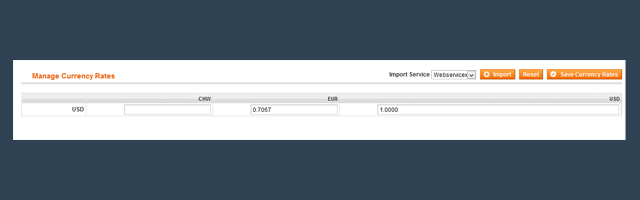
3. Add switcher into the Front-end
1. Enter app\design\frontend\default\{your theme}\layout\page.xml. Add the following code into the file:
<block type="directory/currency" name="custom_currency_selector" template="currency/currency.phtml"/>
2. Enter app\design\frontend\default\{your theme}\template\page\html\header.phtml. Add the following code into the #jm-setting part :
<?php echo $this->getChildHtml('custom_currency_selector') ?>
Front-end Appearance: